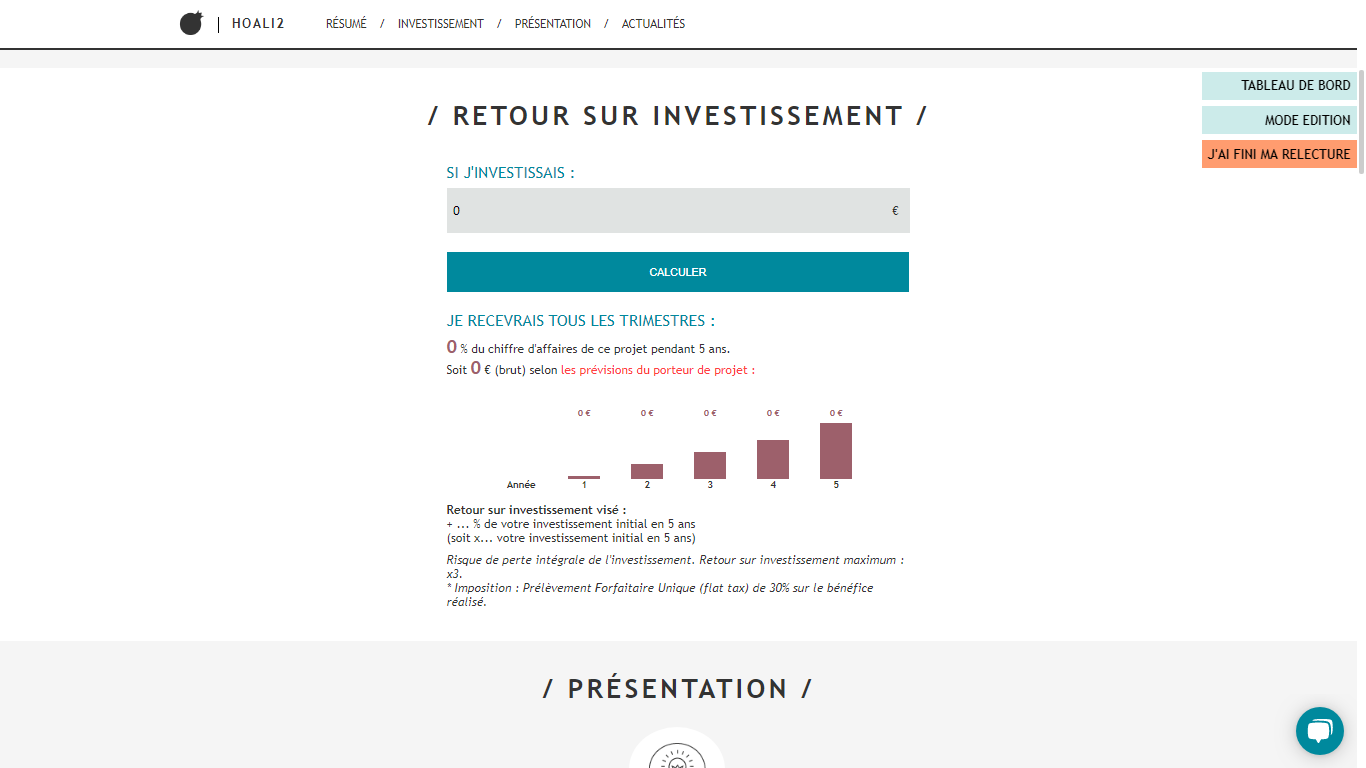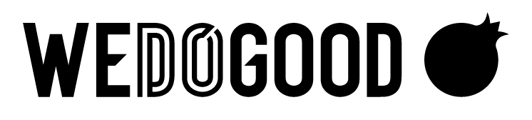Découvrez comment se présente la page de votre projet et retrouvez nos conseils d'édition.
Voici tout d'abord une vidéo présentant la page de présentation :
La structure de la présentation du projet
La page de votre projet est tout d'abord composée d’un titre et d’un sous-titre qui sont remplis automatiquement d'après les informations inscrites dans votre tableau de bord.
Vous pouvez modifier le titre si vous le souhaitez. Attention car le titre sera automatiquement repris sur les mails envoyés via la plateforme à vos contacts. Exemple : "Nouvelle actualité de TITRE".
Le sous-titre est automatique et correspond à l'organisation qui porte le projet.
Vous trouvez ensuite une bannière faisant office d'introduction à votre présentation : vous pouvez y intégrer une image ou une vidéo ainsi qu'une courte description d’accroche de votre projet.
L'image est obligatoire et est reprise sur les vignettes de présentation de votre projet sur les autres pages du site (poids maximum 2Mo, format idéal : 870px de largeur * 460px de hauteur).
La mise à jour de cette image sur les autres pages du site est automatique mais prend un peu plus de temps que sur la page de présentation du projet, c'est normal.
Ensuite vous trouverez le calculateur de royalties indiquant aux potentiels investisseurs le rendement de votre projet, puis la présentation de votre projet que vous devrez compléter.
La présentation de votre projet est répartie en 5 parties : pitch, impacts positifs, stratégie, données financières et équipe. Ces parties sont pré-remplies afin de vous guider sur la rédaction d'un contenu attractif et convaincant pour les investisseurs. La partie « statistiques » se complétera automatiquement après la phase d'évaluation : vous n’avez donc pas à compléter cette partie. En bas de page apparaîtront vos futures actualités et les commentaires de vos évaluateurs.
L'éditeur de texte
Pour commencer l’édition de votre page projet, cliquez sur le bouton 'MODE EDITION'. Vous retrouverez ensuite sur chaque zone éditable un bouton pour démarrer l’édition de chaque partie.
Vous disposez à présent d’un éditeur de texte avec une palette d’outils pour rédiger et personnaliser votre contenu.

Insertion d’images :
Cliquer sur 'AJOUTER UN MÉDIA' et choisissez l’image de votre choix depuis votre ordinateur. Il est important d’éviter de placer du texte à côté des images et il est préférable de les centrer pour éviter tout problème d'affichage sur les différents appareils (ordinateur, smartphone,...).

Insertion de vidéos :
Cliquez sur le bouton 'Ajouter une vidéo' et copiez/collez l’URL de votre vidéo dans la fenêtre qui apparaît. Le lien sera entouré avec deux balises vidéo comme dans cet exemple : [embed]urldevotrevidéo[/embed]
Une fois votre édition terminée et enregistrée, actualisez la page pour voir la vidéo apparaître dans votre présentation.
Insertion de tableaux :
Cliquez sur le bouton 'Tableau', puis insérez un tableau et choisissez le nombre de lignes et colonnes que vous désirez. Chaque cellule, colonne et ligne sont personnalisables. Il suffit de cliquer sur la cellule que vous souhaitez modifier (ou une cellule de la ligne/colonne) et d'en modifier ensuite les propriétés. La couleur des bordures, l'espacement entre les cellules et leurs tailles sont personnalisables.
N.B. : par défaut, les contours d'un tableau sont en pointillés. Indiquez le code couleur de votre choix dans "bordure" pour que les lignes du contour deviennent continues et ferme ainsi le tableau. (#000000 pour le noir)
Éditer en équipe
Une partie ne peut pas être éditée par plusieurs personnes en même temps. Lorsque vous éditez une partie, vous réservez l'édition afin d'éviter tout conflit et de risquer de perdre les modifications d'une autre personne. Si plusieurs personnes peuvent éditer le projet, il est intéressant de répartir les parties à éditer entre les membres de l’équipe.
Dans le cas où vous subiriez une perte de connexion suffisamment longue pour perdre la réservation de votre partie par un autre membre de votre équipe, vous serez alerté et guidé vers l’annulation de votre édition. Malgré l’impossibilité de sauvegarder vos modifications, il vous sera tout de même possible de copier/coller votre contenu dans un document sur votre ordinateur afin de conserver une trace de votre travail.
Si durant l’édition vous souhaitez copier un paragraphe présent dans une autre partie, vous pouvez ouvrir la partie concernée et sélectionner le texte que vous souhaitez copier. Cependant il ne vous sera pas possible d’éditer deux parties en même temps.
Annuler l’édition

Vous avez la possibilité d’annuler l’édition, mais attention vos éventuelles modifications seront perdues.
Enregistrer

Une fois vos modifications terminées, cliquez sur le bouton enregistrer pour sauvegarder vos modifications. L'enregistrement aura également pour effet d'enlever votre réservation de la partie éditée, et de permettre à un autre membre de votre équipe d'éditer à son tour.
Présentation multi-langues
Il vous est possible de traduire votre projet dans une autre langue parmi celles proposées dans la liste en cliquant sur '+ Nouvelle langue'. Le contenu non éditable de la page sera traduit automatiquement mais le contenu de votre présentation sera à traduire vous-même. À noter que si la langue de la partie en cours d’édition est le français, une autre personne pourra éditer cette même partie dans une autre langue et inversement.
Mode normal
Pour terminer l’édition de votre page projet, cliquer sur le bouton 'MODE NORMAL' qui affichera une pré-visualisation de votre présentation.
Prêt pour relecture
Lorsque vous avez fini la rédaction de votre page de présentation, il y a un bouton en haut à droite "Demander une relecture" cliquable afin de nous alerter que vous êtes prêt pour une relecture.
Nous pouvons suite à cela vous proposer des retours avec des commentaires et des recommandations sur celle-ci.